How to archive and load archived container images using Podman
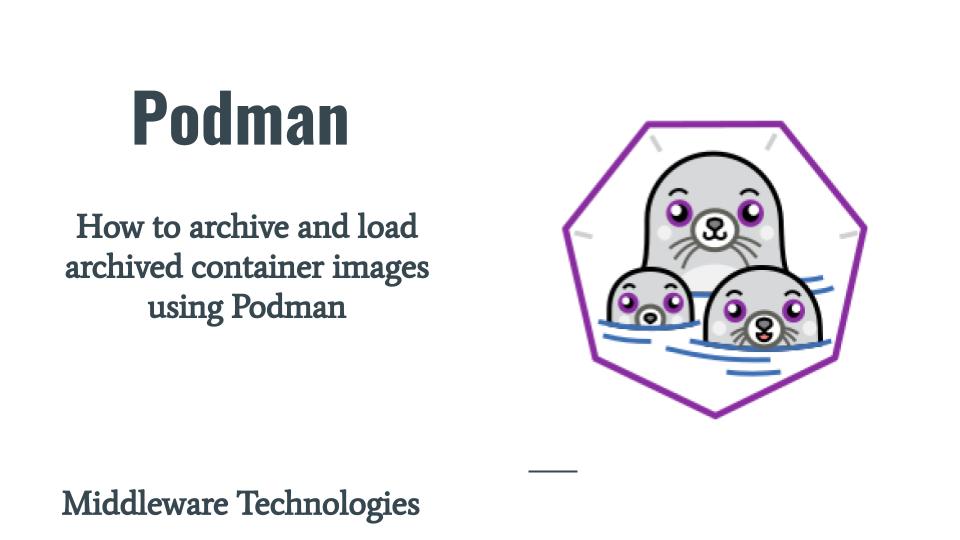
Here in this article we will look at how we can archive a container image in a tar format which will encapsulate the image layers consisting of file system and how we can load that archived image back into the container system and use it with Podman.
Test Environment
Fedora 32
Podman
Podman Load/Save Utilities
Podman provides two command line utilities (ie. save and load).
The ‘save‘ utility helps in capturing an image and converting into a tar archival format and store locally. This tar archival format encapsulates all the layers of the image. The ‘load‘ utility helps in loading the tar archive format of the image available locally into the container system so that it can be further used to launch containers from the image that we just loaded using this utility.
Developer often work on preparing their images and publish them onto the Container Registry. But if you want to share it with your team members you can just share the archive format of the image by ssh or any similar tool. This will help the other team members to directly get the image and instantiate a container out of it which will not go downloading the base image and other layers of the image from the registry as in the case of pulling an image for the first time from the registry.
If you are interested in watching the video. Here is the YouTube video on the same step by step procedure outlined below.
Procedure
Step1: Pull Image
Here in the first steps let try to pull the official httpd image from DockerHub registry. We will use this image to archive and load in further steps below. As you can see from the pull command it actually writes some set of blob’s which are called Binary link Objects referring to different layers of the httpd image.
[admin@fed32 test]$ podman pull docker.io/library/httpd:latest
Trying to pull docker.io/library/httpd:latest...
Getting image source signatures
Copying blob 6ec7b7d162b2 done
Copying blob 81d0a34533d4 done
Copying blob da240d12a8a4 done
Copying blob 130aad5bf43a done
Copying blob 17e233bac21e done
Copying config dd85cdbb99 done
Writing manifest to image destination
Storing signatures
dd85cdbb99877b73f0de2053f225af590ab188d79469eebdb23ec2d26d0d10e8
You can verify the pulled image by listing the images available on the system as shown below.
[admin@fed32 test]$ podman images
REPOSITORY TAG IMAGE ID CREATED SIZE
docker.io/library/httpd latest dd85cdbb9987 2 weeks ago 142 MB
Step2: Start Container
You can launch a container from the httpd image as shown below to verify its working as expected.
[admin@fed32 ~]$ podman run -d -p 8888:80 docker.io/library/httpd:latest
URL - http://localhost:8888/
Once verified stop the container.
Step3: Save the image as tar file
[admin@fed32 test]$ podman save dd85cdbb9987 > dockerhttpd.tar
Copying blob 87c8a1d8f54f done
Copying blob d6e97adfe450 done
Copying blob 53c77568e9ed done
Copying blob 5792ac1517fc done
Copying blob bf4cb6a71436 done
Copying config dd85cdbb99 done
Writing manifest to image destination
Storing signatures
[admin@fed32 test]$ ls -ltr dockerhttpd.tar
-rw-rw-r--. 1 admin admin 141524480 Dec 31 04:13 dockerhttpd.tar
Here in this step it actually encapsulates all the layers of the images as shown below.
[admin@fed32 test]$ tar -tvf dockerhttpd.tar
-r--r--r-- 0/0 72498176 1970-01-01 05:30 87c8a1d8f54f3aa4e05569e8919397b65056aa71cdf48b7f061432c98475eee9.tar
-r--r--r-- 0/0 2560 1970-01-01 05:30 d6e97adfe4509ea7104b9bcc527088b7d962ebf9bbb736149e980028b13f8ca3.tar
-r--r--r-- 0/0 7475200 1970-01-01 05:30 53c77568e9edf02931a4c3e170ef6fdc375b7b9544c019b183261dd60214c456.tar
-r--r--r-- 0/0 61515264 1970-01-01 05:30 5792ac1517fcd8981736f25455bf0b765b104bf3927610893682f48e9de1c283.tar
-r--r--r-- 0/0 3584 1970-01-01 05:30 bf4cb6a71436c83b25336a90d943a7d6ab655b97a7ccbf44f5afb07fc538813f.tar
-r--r--r-- 0/0 8706 1970-01-01 05:30 dd85cdbb99877b73f0de2053f225af590ab188d79469eebdb23ec2d26d0d10e8.json
l--------- 0/0 0 1970-01-01 05:30 7e3e87b6c660de3387f47156f1a058d7c5db0a71f4464bacb0cde4c9f80bbd7f/layer.tar
87c8a1d8f54f3aa4e05569e8919397b65056aa71cdf48b7f061432c98475eee9.tar
...
These layers are retrieved from the local storage of the image when we initially pulled the image. You can find the location of the image layers storage from the podman info command as shown below. As i am running with non root user these image layers are stored under my home directory ‘/home/admin/.local/share/containers/storage’.
[admin@fed32 archive]$ podman info | grep -i storage
configFile: /home/admin/.config/containers/storage.conf
graphRoot: /home/admin/.local/share/containers/storage
volumePath: /home/admin/.local/share/containers/storage/volumes
Now that we tar’ed the pulled image, lets remove the httpd image that we pulled from the DockerHub in the first step.
[admin@fed32 test]$ podman rmi dd85cdbb9987
Step4: Load the container tar file as image
Here in this step we will try to load the tar archive image with tag loadedhttpd:latest. Once loaded in the list of images we should be able to see the new loaded image locally available for use.
[admin@fed32 test]$ podman load < dockerhttpd.tar loadedhttpd
[admin@fed32 test]$ podman images
REPOSITORY TAG IMAGE ID CREATED SIZE
localhost/loadedhttpd latest dd85cdbb9987 2 weeks ago 142 MB
Step5: Start the container from the new image
Lets use the new local image and start the httpd container and you can validate the url of the httpd instance.
[admin@fed32 test]$ podman run -d -p 8888:80 dd85cdbb9987
URL - http://localhost:8888/
Hope you enjoyed reading this article. Thank you..
Leave a Reply
You must be logged in to post a comment.