How to export a runtime container and import to use it as new image with Podman
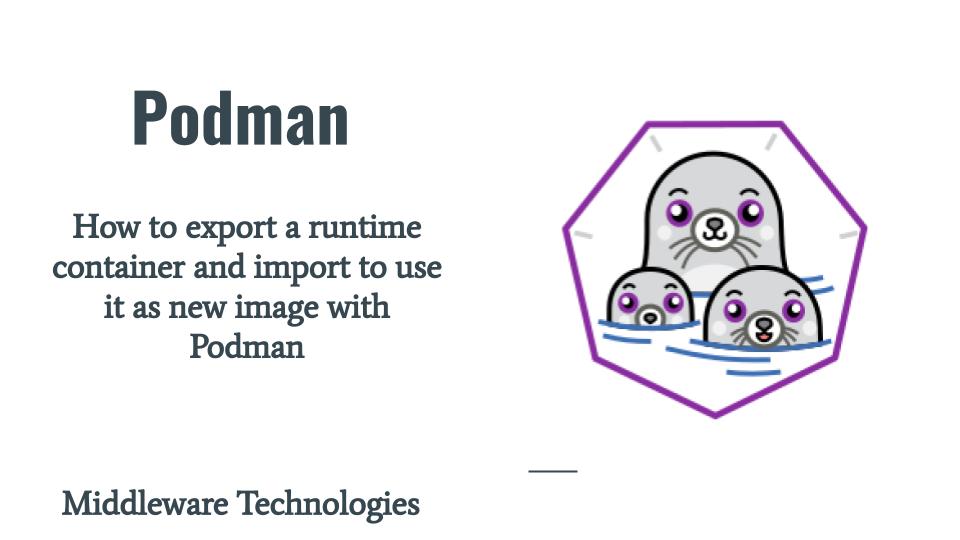
Here in this article we try to see how we can use export and import utility and some important difference to note between save/load and export/import. We will use a httpd instance to create a archive of the container runtime using export utility and then try to import it as an image using the import utility and run the container from the new imported image.
Test Environment
Fedora 32
Podman
Podman Export/Import Utilities
Podman provides two command line utilities (ie. export and import).
The ‘export‘ utility helps in capturing the current snapshot of the container that has been instantiated from an image into a tar archival format and store locally.
The ‘import‘ utility helps in creating a filesystem using the tar file of the container snapshot that we created using the export utility.
The main difference between save/load and export/import utility are as below. – save/load work on the container images taking the snapshot of complete layers of the image and storing them into a tar file which can further be loaded using the load utility – In export/import, export utility work on the container runtime instance to create a snapshot and save it to tar file. While import utility works on create a new image out of the new snapshot in the tar file created from export utility.
If you are interested in watching the video. Here is the YouTube video on the same step by step procedure outlined below.
Procedure
Step1: Create Dockerfile
As a first lets create a Dockerfile based on httpd base image. We will use this image to create the archive as shown in below steps.
[admin@fed32 httpd]$ pwd
/home/admin/httpd
[admin@fed32 httpd]$ cat Dockerfile
FROM httpd:latest
WORKDIR /usr/local/apache2/htdocs
COPY hello.html .
[admin@fed32 httpd]$ cat hello.html
Hello Podman
Step2: Build Image
Create a custom image based on the Dockerfile and html page that we created in the Step1.
[admin@fed32 httpd]$ podman build -t hellohttpd .
STEP 1: FROM httpd:latest
STEP 2: WORKDIR /usr/local/apache2/htdocs
--> a504dc9981a
STEP 3: COPY hello.html .
STEP 4: COMMIT hellohttpd
--> a91c3d71227
a91c3d71227af5e16aeac2e5b9cfab9de0aa62b024c90f62f4421b3b2b341de5
The new custom image has been created with our hello.html page and working directory set /usr/local/apache2/htdocs.
[admin@fed32 httpd]$ podman images
REPOSITORY TAG IMAGE ID CREATED SIZE
localhost/hellohttpd latest a91c3d71227a 21 seconds ago 142 MB
Step3: Launch Container
Now, we will instantiate a new container from the custom image that we prepared and validate the default apache html page and hello.html page by running the container.
[admin@fed32 httpd]$ podman run -d -p 9999:80 --name hellopodmancontainer hellohttpd
74357fa07391bda368ad863ed819951d405ffe1d3c9dfaaf292ea0ae879e5fa6
[admin@fed32 httpd]$ podman ps -a
CONTAINER ID IMAGE COMMAND CREATED STATUS PORTS NAMES
74357fa07391 localhost/hellohttpd:latest httpd-foreground 7 seconds ago Up 6 seconds ago 0.0.0.0:9999->80/tcp hellopodmancontainer
Validate the Application.
URL – http://localhost:9999/hello.html
Step4: Inspect Image
Lets inspect the custom image for the below configuration details which are need to launch the container and access the html content from the apache instance.
[admin@fed32 httpd]$ podman inspect --format "{{.Config.Cmd}} {{.Config.WorkingDir}}" hellohttpd
[httpd-foreground] /usr/local/apache2/htdocs
Step5: Create Snapshot
Now that we have our custom image ready, lets create a snapshot of the container using the export utility as shown below.
Let’s stop the container hellopodmancontainer.
[admin@fed32 httpd]$ podman stop hellopodmancontainer
74357fa07391bda368ad863ed819951d405ffe1d3c9dfaaf292ea0ae879e5fa6
Export the hellopodmancontainer as hellopodmancontainer.tar and verify the tar file.
[admin@fed32 httpd]$ podman export hellopodmancontainer > hellopodmancontainer.tar
[admin@fed32 httpd]$ ls -ltr hellopodmancontainer.tar
-rw-rw-r--. 1 admin admin 138093568 Jan 5 05:52 hellopodmancontainer.tar
[admin@fed32 httpd]$ tar -tvf hellopodmancontainer.tar
drwxr-xr-x root/root 0 2020-12-11 17:50 bin/
-rwxr-xr-x root/root 1168776 2019-04-18 09:42 bin/bash
-rwxr-xr-x root/root 43744 2019-02-28 21:00 bin/cat
-rwxr-xr-x root/root 64320 2019-02-28 21:00 bin/chgrp
-rwxr-xr-x root/root 64288 2019-02-28 21:00 bin/chmod
-rwxr-xr-x root/root 72512 2019-02-28 21:00 bin/chown
-rwxr-xr-x root/root 146880 2019-02-28 21:00 bin/cp
-rwxr-xr-x root/root 121464 2019-01-18 00:38 bin/dash
-rwxr-xr-x root/root 109408 2019-02-28 21:00 bin/date
...
-rw-r--r-- root/root 1467 2020-12-11 17:49 usr/local/apache2/conf/extra/httpd-vhosts.conf
-rw-r--r-- root/root 3161 2020-12-11 17:49 usr/local/apache2/conf/extra/proxy-html.conf
-rw-r--r-- root/root 20823 2020-12-11 17:49 usr/local/apache2/conf/httpd.conf
-rw-r--r-- root/root 13064 2020-12-11 17:49 usr/local/apache2/conf/magic
-rw-r--r-- root/root 60847 2020-12-11 17:49 usr/local/apache2/conf/mime.types
Step6: Import the hellopodmancontainer.tar as new container image
Let’s try to import the tar file that we created in previous step to create a new container image.
[admin@fed32 httpd]$ podman import hellopodmancontainer.tar newhellopodman
Getting image source signatures
Copying blob 7998582ca78d done
Copying config 446a991661 done
Writing manifest to image destination
Storing signatures
446a99166173de851753ae01b47baa0123d1a14b73c864a551249bab87a15d2d
[admin@fed32 httpd]$ podman images
REPOSITORY TAG IMAGE ID CREATED SIZE
docker.io/library/newhellopodman latest 446a99166173 5 minutes ago 138 MB
Step7: Launch container from new image ‘newhellopodman’
Now, we can try to launch the container from this new image created from the tar file and see whether we will be able to access the html code in the apache instance.
[admin@fed32 httpd]$ podman run -d -p 7777:80 --name newhellopodmancontainer newhellopodman
Error: no command or entrypoint provided, and no CMD or ENTRYPOINT from image
It shows the error ENTRYPOINT or CMD not provided.
Step8: Modify the image
Lets try to change the image to incorporate the CMD, EXPOSE, WORKDIR, ENV and STOPSIGNAL definition as in the original image as shown below.
[admin@fed32 httpd]$ podman import hellopodmancontainer.tar newhellopodman2 -c CMD=httpd-foreground -c EXPOSE=80 -c WORKDIR=/usr/local/apache2/htdocs -c ENV=PATH=/usr/local/apache2/bin:/usr/local/sbin:/usr/local/bin:/usr/sbin:/usr/bin:/sbin:/bin -c ENV=HTTPD_PREFIX=/usr/local/apache2 -c ENV=HTTPD_VERSION=2.4.46 -c STOPSIGNAL=SIGWINCH
Getting image source signatures
Copying blob 7998582ca78d [--------------------------------------] 0.0b / 0.0b
Copying config aa06e92c70 done
Writing manifest to image destination
Storing signatures
aa06e92c7009149e02ba9fb8b57b6d1ef246671eb833fd27938b44d85890f018
[admin@fed32 httpd]$ podman inspect --format "{{.Config.Cmd}} {{.Config.WorkingDir}} {{.Config.ExposedPorts}} {{.Config.Env}}" newhellopodman2
[/bin/sh -c httpd-foreground] /usr/local/apache2/htdocs map[80/tcp:{}] [PATH=/usr/local/apache2/bin:/usr/local/sbin:/usr/local/bin:/usr/sbin:/usr/bin:/sbin:/bin HTTPD_PREFIX=/usr/local/apache2 HTTPD_VERSION=2.4.46]
Relaunch the container from the new modified image ‘newhellopodman2’.
[admin@fed32 httpd]$ podman images
REPOSITORY TAG IMAGE ID CREATED SIZE
docker.io/library/newhellopodman latest 446a99166173 2 hours ago 138 MB
docker.io/library/newhellopodman2 latest aa06e92c7009 2 hours ago 138 MB
[admin@fed32 httpd]$ podman run -d -p 7777:80 --name newhellopodmancontainer newhellopodman2
788459b72856dacb16091d8cba5450ffa1685bc8fb2f3903099b4b37860e3adf
[admin@fed32 httpd]$
[admin@fed32 httpd]$ podman ps -a
CONTAINER ID IMAGE COMMAND CREATED STATUS PORTS NAMES
788459b72856 docker.io/library/newhellopodman2:latest /bin/sh -c httpd-... 7 seconds ago Up 6 seconds ago 0.0.0.0:7777->80/tcp newhellopodmancontainer
Validate the below application on port 7777.
URL - http://localhost:7777/hello.html
As you can see by updating the configuration to the custom image we are able to launch the container and access our html code content.
Hope you enjoyed reading this article. Thank you..
Leave a Reply
You must be logged in to post a comment.