How to use Podman REST API service to query and manage Linux containers system
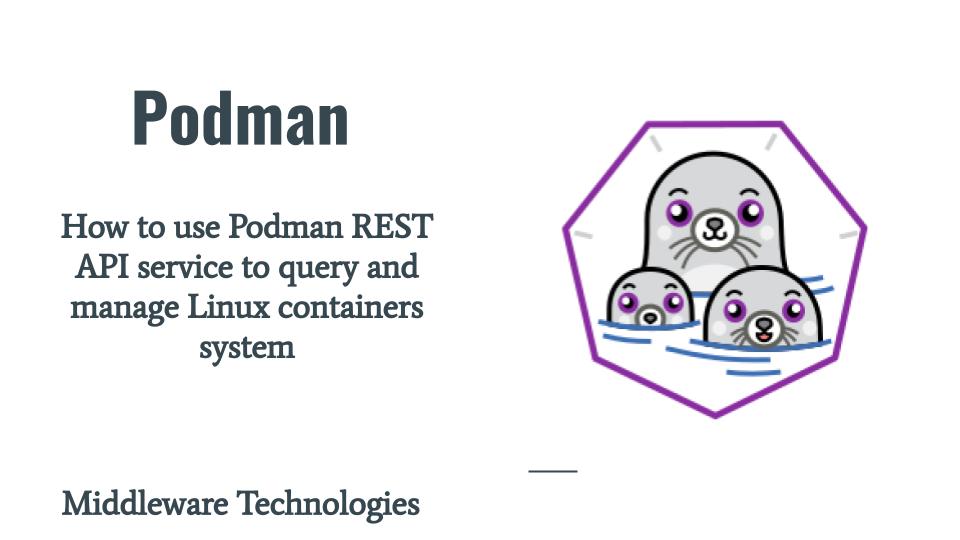
Here in this article we will see how we can start the Podman API service and interact with the API service to gather information related to our Linux containers and images hosted on Podman managed standalone Linux container system.
Test Environment
Fedora 32
Podman
What is Podman API service
Podman API service helps in connecting to the linux system where Podman containers and running. These API service help in carrying out various task related to containers and images using the API call.
If you are interested in watching the video. Here is the YouTube video on the same step by step procedure outlined below.
Procedure
Step1: Start the Podman API service
In order to use the Podman API service we first need to start the service on a linux. We can start the service to accept connection on tcp channel or using a socket. Below is an example of starting the service using tcp channel and port.
[root@fed32 ~]# podman system service tcp:localhost:8080 --time=0 &
This will enable the podman api service and it will run as long as sytem in up and running or until we manually stop it.
Step2: Install jq for structuring the JSON data
The Podman API service query responses are in the format of JSON data. jq package help in formatting the JSON data in a structured and readable format. It helps in slicing and filtering the JSON data. So if this package is not already available on your system. Please install it for JSON data querying.
[root@fed32 tmp]# dnf -y install jq
Last metadata expiration check: 0:08:06 ago on Tue 24 Nov 2020 09:38:19 PM IST.
Dependencies resolved.
=======================================================================================================================================
Package Architecture Version Repository Size
=======================================================================================================================================
Installing:
jq x86_64 1.6-4.fc32 fedora 180 k
Installing dependencies:
oniguruma x86_64 6.9.5-4.rev1.fc32 updates 221 k
...
Installed:
jq-1.6-4.fc32.x86_64 oniguruma-6.9.5-4.rev1.fc32.x86_64
Complete!
Step3: Query Podman information using REST API call
Lets try to connect to the podman api service started on tcp port 8080 to gather the Podman system information as shown below.
You can also directly access the following URL in browser to fetch the information.
URL - http://localhost:8080/v1.0.0/libpod/info
[root@fed32 ~]# curl -k http://localhost:8080/v1.0.0/libpod/info | jq
% Total % Received % Xferd Average Speed Time Time Time Current
Dload Upload Total Spent Left Speed
100 1682 100 1682 0 0 2674 0 --:--:-- --:--:-- --:--:-- 2669
{
"host": {
"arch": "amd64",
"buildahVersion": "1.16.1",
"cgroupManager": "systemd",
"cgroupVersion": "v2",
"conmon": {
"package": "conmon-2.0.21-2.fc32.x86_64",
"path": "/usr/bin/conmon",
"version": "conmon version 2.0.21, commit: 81d18b6c3ffc266abdef7ca94c1450e669a6a388"
},
"cpus": 1,
"distribution": {
"distribution": "fedora",
"version": "32"
},
...
Step4: List all the available containers in the system and images
Here lets try to list the available containers in our system whether they are active or in active state. As you could see from the below output i have one container names busyman2 which is currently in the exited state.
[root@fed32 ~]# curl -k http://localhost:8080/v1.40.0/libpod/containers/json?all=true |jq
% Total % Received % Xferd Average Speed Time Time Time Current
Dload Upload Total Spent Left Speed
100 1165 100 1165 0 0 103k 0 --:--:-- --:--:-- --:--:-- 103k
[
{
"Command": [
"sh"
],
"Created": 1603670870,
"CreatedAt": "",
"Exited": false,
"ExitedAt": 1603774767,
"ExitCode": 0,
"Id": "a74a040b886f026ae19b48cd8247257d00439958e9208748ef44563e3686a07e",
"Image": "docker.io/library/busybox:latest",
"ImageID": "f0b02e9d092d905d0d87a8455a1ae3e9bb47b4aa3dc125125ca5cd10d6441c9f",
"IsInfra": false,
"Labels": null,
"Mounts": [
"/stack"
],
"Names": [
"busyman2"
],
...
[root@fed32 ~]# curl -k http://localhost:8080/v1.40.0/libpod/images/json | jq
% Total % Received % Xferd Average Speed Time Time Time Current
Dload Upload Total Spent Left Speed
100 1042 100 1042 0 0 6058 0 --:--:-- --:--:-- --:--:-- 6058
[
{
"Id": "b6611cf6b4a9352cb972700e3c6d5cfa965b3b3550b635dcb7ec3a6ee9aba59d",
"RepoTags": [
"localhost/hello:1.0",
"docker.io/novicejava1/hello:1.0"
],
"Created": 1603499017,
"Size": 457388557,
"Labels": {
"io.buildah.version": "1.16.1",
"license": "MIT",
"name": "fedora",
"vendor": "Fedora Project",
"version": "32"
},
"Containers": 1,
"Names": [
"localhost/hello:1.0",
"docker.io/novicejava1/hello:1.0"
Step5: Pull an image from docker.io registry
Let’s try to pull an nginx images from docker.io registry. In order to pull the image from a registry we need to pass the image name in the reference as a parameter to API URL as shown below.
[root@fed32 ~]# curl -XPOST http://localhost:8080/v1.40.0/libpod/images/pull?reference=docker.io/library/nginx
{"stream":"Trying to pull docker.io/library/nginx...n"}
{"stream":"Getting image source signaturesn"}
{"stream":"Copying blob sha256:571d7e8523079365a306fa2fefb9bea2b500135098c32c829cd6bd738e2838a5n"}
{"stream":"Copying blob sha256:d20aa7ccdb7773f8f448eef3f7a79a3181efa5dad07a899e9313835038a68dc9n"}
{"stream":"Copying blob sha256:852e50cd189dfeb54d97680d9fa6bed21a6d7d18cfb56d6abfe2de9d7f173795n"}
{"stream":"Copying blob sha256:8b03f1e11359b03ca2aba5f3436526fd523dc4dfa0f1b5c10a9257a9cb9f37ccn"}
{"stream":"Copying blob sha256:addb10abd9cb2f0b7497496559d847a5c53c73d891d0825a4d75cca7f246944en"}
{"stream":"Copying config sha256:bc9a0695f5712dcaaa09a5adc415a3936ccba13fc2587dfd76b1b8aeea3f221cn"}
{"stream":"Writing manifest to image destinationn"}
{"stream":"Storing signaturesn"}
{"images":["bc9a0695f5712dcaaa09a5adc415a3936ccba13fc2587dfd76b1b8aeea3f221c"]}
{"id":"bc9a0695f5712dcaaa09a5adc415a3936ccba13fc2587dfd76b1b8aeea3f221c"}
[root@fed32 ~]# podman images
REPOSITORY TAG IMAGE ID CREATED SIZE
docker.io/library/nginx latest bc9a0695f571 11 hours ago 137 MB
Step6: Create a container from nginx image and pull the stats of the container using API url
Now we have the nginx image available on our system. Lets try to create a container from the nginx image as shown below and try to get the statistics from the API url.
[root@fed32 ~]# podman run -d -p 8081:80 --name nginxTest docker.io/library/nginx
curl -k http://localhost:8080/v1.40.0/libpod/containers/nginxTest/stats
This API service can be further utlizied by calling them from with the Python or Bash script and the response can be further filtered formatted as per your requirements.
Hope you enjoyed reading this article. Thank you..
Leave a Reply
You must be logged in to post a comment.