How to setup Virtualbox VM using vagrant
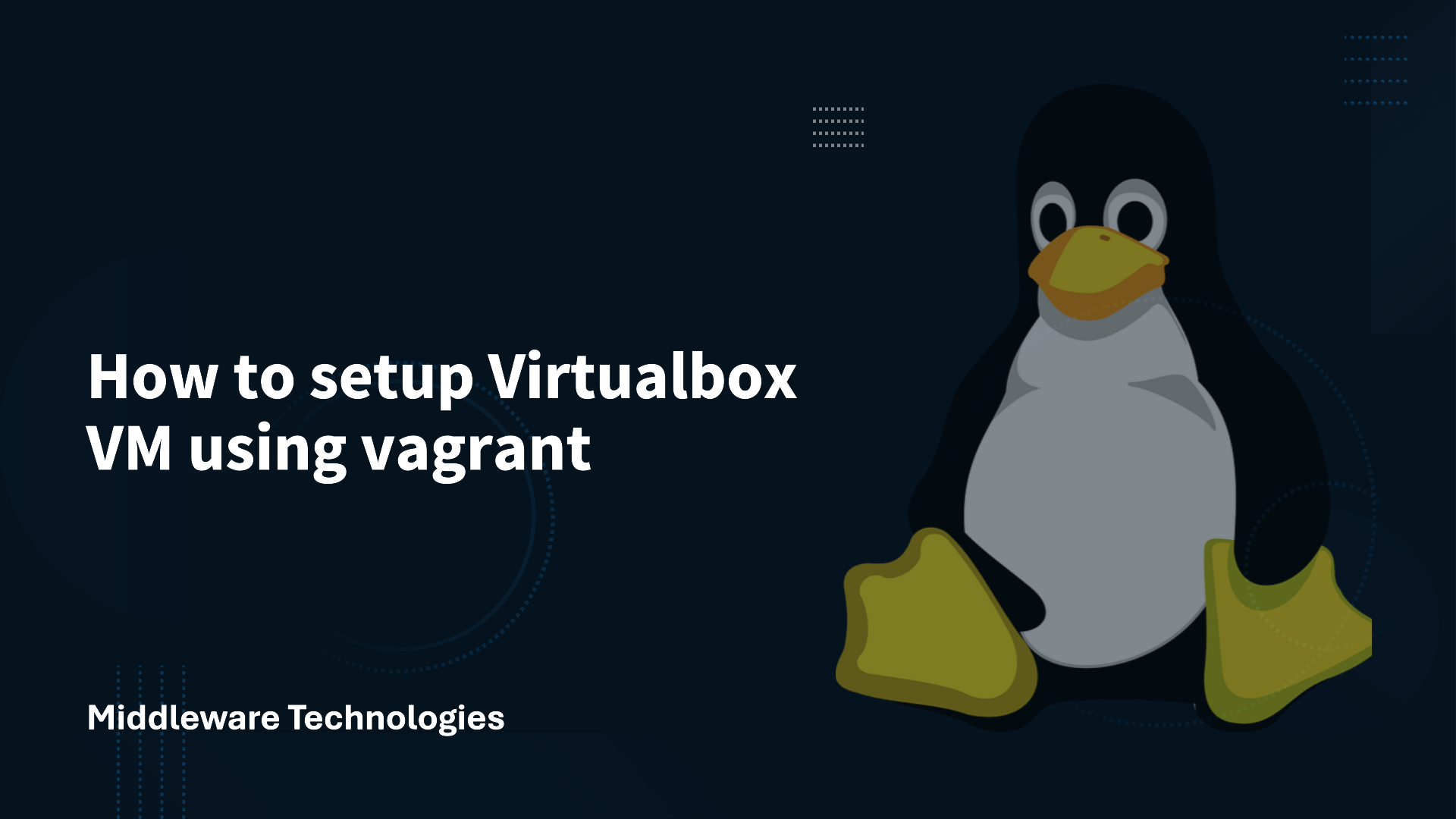
Here in this article we will try to setup a Virtual machine on VirtualBox using vagrant on top of a RHEL7 linux machine.
Test Environment
RHEL7 machine
Procedure
Step1: Download VirtualBox RPM for RHEL7
URL - http://download.virtualbox.org/virtualbox/5.1.22/VirtualBox-5.1-5.1.22_115126_el7-1.x86_64.rpm
Step2: Install VirtualBox RPM
sudo chmod 755 VirtualBox-5.1-5.1.22_115126_el7-1.x86_64.rpm
sudo yum -y install VirtualBox-5.1-5.1.22_115126_el7-1.x86_64.rpm
Step3: Verify the VirtualBox installation
Verify the rpm package that is installed.
sudo rpm -qa | grep VirtualBox
Output:
VirtualBox-5.1-5.1.22_115126_el7-1.x86_64
Check the VirtualBox binary installation location.
sudo which VirtualBox
Output:
/bin/VirtualBox
Check the version of VBoxManage.
sudo VBoxManage --version
Output:
5.1.22r115126
Step4: Download the vagrant rpm for RHEL 7
URL - https://releases.hashicorp.com/vagrant/1.9.6/vagrant_1.9.6_x86_64.rpm
Step5: Install Vagrant
sudo yum -y install vagrant_1.9.6_x86_64.rpm
Step6: Verify the Vagrant installation
Verify the rpm package installed.
sudo rpm -qa | grep vagrant
Output:
vagrant-1.9.6-1.x86_64
Verify the binary location of vagrant.
sudo which vagrant
Output:
/bin/vagrant
Verify the version of vagrant installed.
vagrant --version
Output:
Vagrant 1.9.6
Step7: Download a virtualbox for centos 7 to be run in VirtualBox environment
sudo vagrant box add bento/centos-7.2 --provider=virtualbox
Output:
==> box: Loading metadata for box 'bento/centos-7.2'
box: URL: https://vagrantcloud.com/bento/centos-7.2
==> box: Adding box 'bento/centos-7.2' (v2.3.1) for provider: virtualbox
box: Downloading: https://app.vagrantup.com/bento/boxes/centos-7.2/versions/2.3.1/providers/virtualbox.box
==> box: Successfully added box 'bento/centos-7.2' (v2.3.1) for 'virtualbox'!
Verify the location where the box is downloaded.
sudo ls -ltr ~/.vagrant.d/boxes/
Output:
drwxr-xr-x. 3 root root 37 Jul 6 00:44 bento-VAGRANTSLASH-centos-7.2
Step8: Initialize the VirtualBox to prepare the Vagrant file
sudo vagrant init bento/centos-7.2
Output:
A `Vagrantfile` has been placed in this directory. You are now
ready to `vagrant up` your first virtual environment! Please read
the comments in the Vagrantfile as well as documentation on
`vagrantup.com` for more information on using Vagrant.
Step9: Start up the initialized VirtualBox
sudo vagrant up
Output:
Bringing machine 'default' up with 'virtualbox' provider...
==> default: Importing base box 'bento/centos-7.2'...
==> default: Matching MAC address for NAT networking...
==> default: Checking if box 'bento/centos-7.2' is up to date...
==> default: Setting the name of the VM: vagrantfiles_default_1499316779827_97949
==> default: Clearing any previously set network interfaces...
==> default: Preparing network interfaces based on configuration...
default: Adapter 1: nat
==> default: Forwarding ports...
default: 22 (guest) => 2222 (host) (adapter 1)
==> default: Booting VM...
…
There was an error while executing `VBoxManage`, a CLI used by Vagrant
for controlling VirtualBox. The command and stderr is shown below.
Command: ["startvm", "10d54dca-baf5-4f65-a8b7-901ad3088c97", "--type", "headless"]
Stderr: VBoxManage: error: AMD-V is being used by another hypervisor (VERR_SVM_IN_USE).
VBoxManage: error: VirtualBox can't enable the AMD-V extension. Please disable the KVM kernel extension, recompile your kernel and reboot (VERR_SVM_IN_USE)
VBoxManage: error: Details: code NS_ERROR_FAILURE (0x80004005), component ConsoleWrap, interface IConsole
Received above error while starting up the VM using vagrant. After searching through google could found that it might be due a clash between the modules that are installed for VirtualBox and KVM that is already installed on Linux machine. Was able to resolve the above error using the below export variable before running the vagrant up command
sudo export VBOX_HWVIRTEX_IGNORE_SVM_IN_USE=true
sudo vagrant up
Step10: Verify the State of the VM
sudo vagrant status
Output:
Current machine states:
default running (virtualbox)
Hope you enjoyed reading this article. Thank you..
2 COMMENTS